Intreţinere şi optimizare PC
Întreţinerea calculatoarelor
SFATURI:
Pentru buna functionare a unui calculator, trebuie sa se tina cont de urmatoarele
aspecte:
1.
Verificati daca PC-ul dvs. este legat la o priza cu împamântare (stecherul are lateral pe lânga cele doua picioruse, doua lamele laterale, metalice care reprezinta împamântarea si care trebuie sa faca contact cu lamelele de împâmantare de la priza de perete sau prelungitor) .2.
Pe timp de vreme rea (tunete, fulgere) nu folositi si nu lasati calculatorul în priza. Placa de retea si sursa de alimentare sunt cele mai expuse variatiilor din reteaua electrica. Defectiunile aparute la sursa de alimentare pot duce la distrugerea componentelor PC-ului (HDD, FDD, placa de baza etc.)3.
Salvati periodic datele pe floppy, CD-ROM, alte partitii etc. Când aplicatia va permite sa faceti salvari în timp ce lucrati folositi aceasta facilitate. De exemplu, la Word chiar daca acest program este setat sa faca salvarea la 10 minute nu va bazati prea mult pe aceasta s-ar putea ca sa apara unele probleme si salvarea sa nu fie facuta la 10 minute, de aceea ar fi bine sa faceti dvs. acest lucru, la intervale regulate.4.
Nu cere-ti parerea unor terte persoane, întrebati mai întâi colegii de laborator daca doriti ceva suplimentar.5.
Nu comunicati parolele colegilor ci numai sefilor (daca vi se cere) , chiar daca ar putea parea necolegial este vorba numai de protejarea datelor.
6.
Nu instalati programe suplimentare pe statiile de lucru. Calculatoarele sunt configurate (sau reconfigurate) în functie de performantele si capacitatea pe care o au si contin aplicatiile necesare bunei desfasurari a muncii. Instalarea de noi aplicatii poate sa duca la infectarea calculatorului, suprasolicitarea resurselor si supraîncarcarea memoriei de lucru, cu aplicatii care nu sunt necesare sa ruleze simultan cu aplicatiile utilizate în biblioteca. Exemplu: Yahoo Messenger, Mirc, codecuri pentru aplicatii video, jocuri, alte aplicatii din Internet etc.7.
Când apare o problema urmariti pasii în ordinea aratata pentru a gasi o solutie eficienta:- a) Daca problema apare dintr-o aplicatie (Procite, Word, Excel folositi documentatia aplicatiei (cursuri, ghid, documentatia tiparita, help-ul din aplicatie) sau apelati la documentatia oferita online de catre firma de software.
- b) Devirusati calculatorul. Problema poate fi generata de un virus. Verificati daca aveti virus pe calculator facând scanarea întregului sistem, cu programul antivirus instalat. Programele antivirus în general sunt facute sa ruleze permanent în background, verificând sistemul de virusi, totusi este recomandat sa se efectueze din când în când câte o devirusare a întregului sistem.
- c) Folositi programele utilitarele continute de Windows (clean-up, backup, scandisk, disk defragmenter)
8.
Nu închideti fortat calculatorul chiar daca s-a blocat în vreo aplicatie si nu puteti iesi din ea, încercati mai întâi sa închideti aplicatia blocata din Task Manager (Close Program) .Acesta se apeleaza astfel:
- apasati simultan tastele CTRL+ALT+DEL o singura data
- alegeti din lista programelor afisate pe acela în dreptul caruia apare scris NOT RESPONDING (pt. win98) sau NOT RUNNING (pentru windows XP sau windows 2000) pentru ca aceea este aplicatia blocata.
- dupa selectarea aplicatiei prin clic pe ea în lista se da clic pe optiunea END TASK (vezi imaginea de mai jos) . Aceasta va determina închiderea aplicatiei blocate si va readuce calculatorul în stare de functionare fara a fi necesar sa fie închis fortat. Daca se fac mai multe închideri fortate, sistemul va pastra erorile la repornire si în scurt timp acestea vor înrautati situatia.
Nota
Daca problema nu se rezolva si aceste blocari se repeta, retineti în ce aplicatie se blocheaza calculatorul pentru a putea comunica corect problema la laborator.
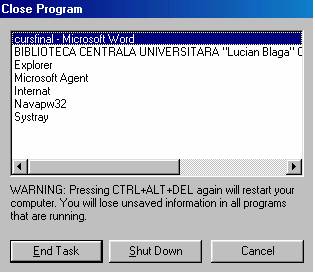
9.
Se poate întâmpla ca sitemul sa nu se închida normal la shutdown si la unele calculatoare sa ramâna aprins ledul de lânga butonul de pornire/oprire al calculatorului. În acest caz nu e nevoie sa scoateti calculatorul din priza. Trebuie doar sa tineti apasat butonul de pornire/oprire timp de zece secunde10.
Eliminarea sau scoaterea unui program de pe calculator nu se face prin simpla stergere (delete) a acestuia, deoarece pe lânga directorul în care se instaleaza acesta îsi mai plaseaza o multime de alte fisiere si legaturi în sistem. Unele programe includ si utilitarul de dezinstalare dar chiar si cu acesta tot nu se elimina tot de pe calculator în momentul în care renuntam la o aplicatie. Totusi pentru ca raul sa nu fie si mai rau va recomandam sa faceti urmatorii pasi:- Pentru Windows 98 si windows 2000 folositi caseta de dialog Add/Remove Programs. Aceasta se apeleaza din Start, selectând Settings , clic Control Panel, si apoi dublu clic Add/Remove Programs. Alegeti din lista aplicatia care nu este necesara pe calculator si aveti grija sa nu fie o aplicatie de care aveti nevoie . Numai programele care au fost instalate in Program Files pot fi dezinstalate folosind caseta de dialog Add/Remove Programs Properties. Pentru celelalte programe trebuie consultata documentatia pentru a vedea care fisiere trebuie sterse sau apelati programul de unistall.exe daca exista in folderul in care s-a instalat aplicatia.
Imagine pt. win 98
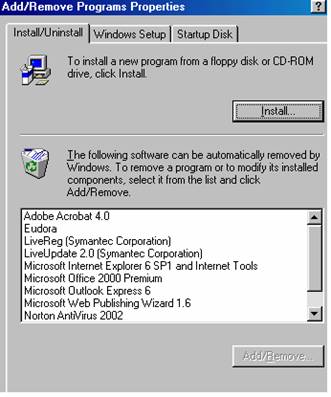
- Pentru Windows XP se deschide Start-> Control Panel-> Add or Remove Programs si se procedeaza ca mai sus
Optimizarea lucrului pe calculator:
Pentru a determina cât spatiu liber mai este pe hard
1. Deschideti Windows Explorer or My Computer.
2. Selectati discul (C:, D:, E) pe care doritisti sa-l verificati.
3. Din meniul File, se da click pe Properties
Curatirea suporturilor de memorie de balast (stergerea fisierelor temporare)
Pentru a face spatiu pe calculator se foloseste utilitarul Disk Clean-up urmand pasii:
1. Deschideti Windows Explorer sau My Computer
2. Dati click de dreapta pe discul pe care doriti sa faceti spatiu, si apoi Properties.
3. În General, se da click Disk Cleanup (vezi imagine) .
4. Selectati informatiile de care nu mai aveti nevoie de exemplu folderele temporare TEMP, Internet Temporary, Recycled, Downloaded files etc.).
5. Click OK.
Imagine pentru Win 98
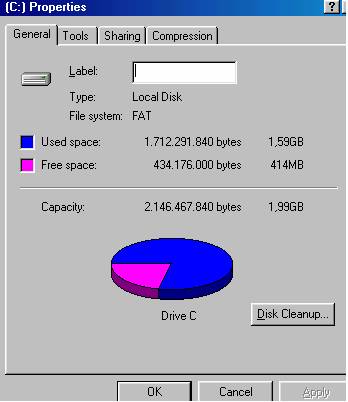
Scanarea (verificarea) discului
Pentru a verifica daca fisierele si folderele nu au erori se foloseste utilitarul ScanDisk urmând pasii urmatori:
1. Deschideti Windows Explorer sau My Computer
2. Dati click de dreapta pe discul (C:, D:, E: etc.) pe care doriti sa faceti
verificarea fisierelor, si apoi Properties .
3. În Tools, se da click pe Check now
4. La optiunea Type of test se da clic Standard (aceasta optiune apare numai
la win 98)
5. Se bifeaza optiunea Automaticaly fix errors pentru a elimina erorile
6. Clic Start pt. win98 siclic Start si Yes la mesajul afisat pentru Win XP.
Imagine pentru Win 98
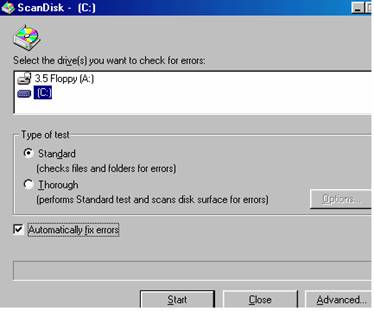
Nota:
Pe sistemele cu Win XP scanarea va incepe la prima restartare
a calculatorului.
Pe sistemele cu Win 98 pentru a verifica suprafata discului
si daca fisierele si folderele nu au erori se foloseste utilitarul ScanDisk
la optiunea Type of test se da clic Thourough .
Defragmentarea discului
Fisierele fragmentate încetinesc performanta sistemului si pot chiar uza hard-disk-ul înainte de vreme. Pentru a creste viteza de acces la fisiere se utilizeaza Disk Defragmenter pentru a rearanja fisierele si spatiul neutilizat de pe hard disk.
1. Deschideti Windows Explorer sau My Computer
2. Dati click de dreapta pe discul pe care doriti sa faceti verificarea fisierelor,
si apoi Properties .
3. În Tools, se da click pe Defragment now.
4. Se alege unitatea care se doreste defragmentata.
5. Se da OK.
Copyright © 2007